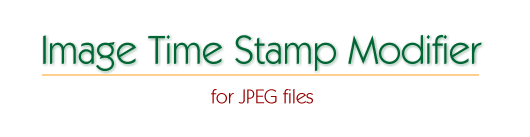Time Stamp Modifier for JPEG Files
The program enables to set the file time stamp (i.e. date and time)
from the EXIF date/time and also enables to shift the time stamp
of multiple files.
What is this useful for?
For synchronizing time stamps of files from multiple digital cameras.
Why should I synchronize file time stamps?
O.K., let's start with a story...
With a group of our friends we usually rent a big chalet for one week holidays.
Last year we have found a beautiful one, in mountains, far away from the nearest
village... this is not important for our story; important is the fact that
we had there two digital cameras and made a lot of snaps while enjoying the
travels in the nature.
After the holidays I got a task to put images from both digital cameras to
a CD and copy it for all friends. So I have put the images from both cameras
to single folder, set ascending sorting by date/time in my old-but-still-good
ACDSee 3.0 and enjoyed viewing the photos - sorted by time stamp they fitted
together wonderfully, like a LEGO.
However, as I have found later, this was only an exceptional case. Next time
I had to put together snaps from a wedding; that time I got CDs with snaps
from four cameras. But unfortunately simple sorting by time stamp did not work
this time. Why?
-
On one camera, the software which was automatically rotating portrait oriented
snaps during the transfer, assigned to these snaps the time of the transfer
(made in the evening).
-
On another camera the internal clock was set inaccurately - it was about
15 minutes late, so the snap of the first matrimonial kiss was sorted between
photos from other cameras made on the way out of the town hall.
-
On the third camera the time was (almost) correct, but without a respect to
the daylight saving adjustment, so it was actually shifted by one hour.
-
And besides this, one of the guys used some graphical editor to enhance some
of the photos - and this destroyed both the EXIF information in the JPEG
files, as well as the file time stamp.
As a result, I had to change the time stamp on more than 3/4 of all the photos,
the number of which was over 700! After unsuccessful looking for some software
which would help me with this task I have decided to write my own. Here it is.
The program is pretty simple. It enables to get the time from the EXIF info
(stored inside by the JPEG file)
and set it as the time of the file. This is useful for fixing the case (1).
It also enables to select multiple files in a list and shift their date/time by a
time slice - by single click you can increase/decrease seconds, minutes, hours,
days, months or years. This is useful tool for cases (2) and (3).
Unfortunately for the case (4) there is no other solution, than to estimate
somehow, when the snap was actually made and then set this time manually. This
program at least makes this task more comfortable.
How to use the program
Before merging the snaps from different cameras into a single folder, it is better
to leave them for the moment in separate folders, i.e. snaps from each camera in
its own folder.
Fixing the case (1)
-
Select the folder by the "Select folder" button and sort the files by file
date/time by clicking in the header of the Original time column.
-
Investigate the files at the end - usually the wrong date/time is later
than the correct one.
-
If you find such files there, select them and press the "Set time from EXIF" button.
-
If the files contain EXIF information in proper format, you will see new date/time
appearing in the right column. If not, then the files belong to the case (4).
-
It is not a mistake to select all the files and set the date/time from EXIF for
all of them - if the date/time of the file is correct, resetting it from EXIF should
not harm it.
-
Press the "Apply" button to set the new date/time to the files on disk; the Apply button
is used for all files, not only for the selected.
Fixing the cases (2) and (3)
These two cases are identical in principle - you need to shift the time by
the same time slice on all the selected images.
On some types of events it is necessary to synchronize the images with a
one-second precision. The wedding was a typical example; the first
matrimonial kiss of the engaged couple was pretty short event (few seconds),
but fortunately was also the event everybody was shooting, so such snaps then
served very well as reference snaps.
-
Select the folder with snaps from the camera, about which you are persuaded
it had the correct time.
-
Find the snap of the kiss and set it as the Reference image 1
(press the button). Setting
it does not perform any action; it only displays this file date/time stamp
permanently in the toolbar so you are now free to select another folder
with images from another camera.
-
In the next folder find again the snap of the kiss. Set it as Reference image2.
-
Now you can select all the images from this camera and start modifying the time.
Click on the time modifying buttons (with arrows) so that the reference snap 2 will get
the same time as the reference snap 1. All the selected images will be
shifted by the same amount of time, so this action will synchronize the images
with the first camera.
-
When you are done, press the "Apply" button and continue with the folder
from another camera.
Fixing the case (4)
If the image contains no information about its time, neither in its file time stamp,
nor in the internal EXIF info, then you must guess its date/time. The most
comfortable way how to do so it the following:
-
Merge the files from various camera to single folder before proceeding.
-
Run the program twice, so that you get two windows.
-
In one window select the file with the wrong time.
-
In the other window sort files by time and look for the place where
the snap would fit. When you find the place, you can estimate
the date/time needed to be set.
-
Return to the first window and set this date/time on the file. Press
the "Apply" button.
-
Switch to the second window, and press the "Select folder" button.
Select the same folder (i.e. do not change the folder) and press OK.
This forces re-reading the information from disk. Now you can check
if the file is placed on the proper position (files need to be
sorted by original time).
-
Repeat the same process with other files.
|